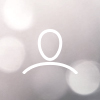Voyance Viewer Install Walkthrough
In this walkthrough, we will cover how to view x-ray images taken from your x-ray system from different computers in your office aside from the x-ray computer you use to take x-rays. This is done by installing and configuring the Voyance Viewer application. Every system that comes with our Voyance software comes with a certain amount of Viewer licenses. Speak with your sales representative about how many licenses come with your specific package.
Different uses of the Viewer software:
You may want to have an office administrator send out an email including the images taken during a visit to the patient
You may have a conference/viewing room you want to view the exposures in with your patient
You may want to modify the images taken by an x-ray technician in your office, not on the x-ray computer
There are many more. . .
Installing the Voyance Viewer
Go to the Voyance website to download the Viewer software
https://medicatechusa.com/voyance/
Scroll down to the Downloads section and select the “Voyance Viewer Latest Release” button
This will download the installer for the Voyance Viewer software
Run the installer for the Viewer by clicking on the file on the bottom left of your internet browser
If you do not see this, you can also double click the installer inside your Downloads folder in your file explorer
Follow the prompts to install, you can just use the default settings
After double clicking the installer, click Next | Next | Next | Next | Install | Finish
Configure the Viewer program
The Voyance Viewer program will run automatically after installation is complete
If it does not, you can find a Voyance Viewer shortcut on your desktop
Select either Veterinary or Human anatomy from the first menu
Point the Viewer license finder to the x-ray computer, this should be done automatically by selecting Discover, then Connect
If you encounter an error here, refer to the troubleshooting document here
https://support.mavenimaging.com/support/solutions/articles/70000628803-voyance-viewer-troubleshooting
Login
Press Clear | Search to view all x-rays taken from the x-ray computer
Your Viewer is now configured and you should be able to view and edit images taken from this new computer