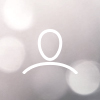Configuring the Email Function in Voyance or Voyance Viewer
In this article we will be covering how to correctly configure your email as well as Voyance to send emails from Voyance containing the images you have taken. You can use this to send films to any email address you would like.
Configuring your Gmail Account to work with Voyance
Log in to your gmail account
Go to your security settings within your account
Go to the Security section listed on the left side of the screen
Turn on “2-Step Verification” under the Signing in to Google section
Click 2-Step Verification
Click GET STARTED
Login with your standard password if Google prompts you to\
Configure the Use your Phone as your second step to sign in
Click CONTINUE
Input your phone number to your mobile device here then click SEND, this will send a unique code to your mobile device
Enter the code sent to your mobile device here and click NEXT
Now click the TURN ON button
Create a unique password in the Google Security section
Go back to the Security section by clicking the back button next to the 2-Step Verification title
Click Security on the left side again
Scroll down to the Signing in to Google section again, this time select the new “App passwords” section
Log in again if it prompts you to using your standard password
Select “Mail” for app type in the first section and “Other (Custom Name)” in the other
Put in “Voyance Email” as the title for this password and click GENERATE
Copy this password
Configure Voyance Email Settings
Go back to Voyance and go to the email settings section
VOYANCE Button on the bottom left | Settings | Communications Tab | Email Tab
Input the following information
SMTP Server: smtp.gmail.com
SMTP Port: 587 (Ensure Enable SSL is checked)
Login: Your email address
Password: The password you generated in step 4
From: Your email address
Signature: Your email signature (Optional)
Click “Send test email”
You should receive a successful email confirmation as well as an email in your inbox confirming the email was configured successfully
Your email is now configured! You can test this with a study by going into a study, clicking the “Email” button on the right side, configure send settings, then hit Okay
Check your email and you should have the email in your inbox!