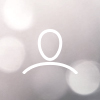YouTube Link to Basic Toolset
https://www.youtube.com/watch?v=I-YJfEuyGo0&t=465s
| Fullscreen - This will show the selected image in fullscreen, to exit, click the button in the top right corner. | |
Select - This is the default tool, it is used to generally navigate around the image, left click will move the image around if you are zoomed in, scrolling will zoom in and out, right clicking does nothing. You can also select overlay items to manipulate them. | |
Multiple Image View - This will change the view from one image all the way to 4 images on the screen at one time. To use the Multiple Image View tool, select all images that you would like to view at once by holding the Ctrl button down on your keyboard and clicking the images you would like to include. This should look like the example to the right. You will then select the Multiple Image View icon, and select the layout you would like to use. | |
| Rotate Clockwise - This tool will rotate the selected image clockwise 90 degrees at a time. Click the tool multiple times to rotate the image more than 90 degrees. | |
| Rotate Counter Clockwise - This tool will rotate the selected image counter-clockwise 90 degrees at a time. Click the tool multiple times to rotate the image more than 90 degrees. | |
| Zoom Reset - This tool is used to reset the zoom of the image you are editing in case you have zoomed in too far or lost control of the current zoom setting. | |
| Flip Horizontally - This tool is used to flip the image horizontally. | |
| Flip Vertically - This tool is used to flip the image vertically. | |
| Window Control - This tool is used to image tonal range in greyscale. You can use this by selecting the tool, click and hold the image, move the cursor left and right to adjust the open bracket and up and down to control the close bracket. | |
Crop - This tool allows you to cut out unusable space in an exposure. You can use this by selecting the tool, click and drag the corners of the image and adjust to your liking. There is also a rotate control section to the right of the image, you can use this to rotate and level/plumb the image. When finished adjusting the image, press the enter key to commit to the changes. See example to the right. | |
| Angle - This tool will help you determine different angles of anatomy exposed. Use this tool by selecting the angle icon, click and hold at the first control point, let go of your click at the second control point, then click the third control point. | |
| Measure - This tool will measure the distance between two points. To use this tool, select the icon, click and hold at the first control point, release click at the second control point. | |
| R Label - This tool will simply mark an image with the universal R label meaning “Right”. | |
| L Label - This tool will simply mark an image with the universal L label meaning “Left”. | |
| Custom Label - This tool will mark any portion of the screen and allow you to enter custom text in a box. To use this tool, select the tool icon, click on the image where you would like to label, double click the word “Label” to edit what’s in the box, double click once more to select the word “Label”, delete the contents, and write your own content. | |
| Hide/Unhide Overlays - This tool will hide or unhide any overlay you have placed on the image shown. | |
| Reset Image - This tool will allow you to reset all changes made to a selected image. | |
| Delete Image - This tool will allow you to remove the image entirely from the study. |