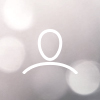Before you start, make sure that the battery is fully charged or the USB C charging cable is plugged in. Also, for station mode, please have your wireless router turned on and make sure the network cable is connected between the PC and the wireless adaptor (one of the back 4 ports)
Set the static IP address to (192.168.250.100) on your network adaptor that is connected to the router.
1. Download Voyance Software
http://medicatechusa.com/voyance/
2. Download VPACS software (Local Pacs)
http://medicatechusa.com/voyance/
3- Download Ecali Software
https://drive.google.com/file/d/1YXA-tsgLQpcJYCIyGy2TD7CvQJwC0cGn/view?usp=sharing
A - First Install the VPACS and Voyance software and select the DRTECH Plugin when prompt ( Scroll down and you should see it on the bottom)
During installation Please make sure you check mark" create desktop shortcuts "
B- Once Installation is done , you may need to restart your Pc , When you run Voyance or VPACs for the first time you will get a Hardware Key ( Get your License Key) for activation code.
Both VPACS and Voyance are using the same HW Key , so copy any HW ID and send us an e-mail with the Site name, Panel Serial # and P.O# and we will create a license code for you.
C- Once you get the Activation Key , you can just copy/past and software will be activated automatically.
D- Open Ecali software to download the calibration files when Detector is connected( Ping 192.168.250.135 ) to make sure panel is connected..
First create a folder under C:\ name it MTU then create a new folder name it MAPS ( folder you need to create ).. click on the download as shown below to start downloading and saving calibration files
Open the Option>configurations>DetectorA then click on the three dots to the right to link the calibration files you downloaded using the MAPS folder for all the 3 Cal files ( pixel, Gain and map)
Scroll Down to create the Grid filter “ browse to C:\MTU\MAPS then create a file names it ( filter.fil ) then click on Save, when all 4 files are linked correctly , click on Save and the Ecali software will restart .. when Ecali opens again , you can just close and move to Voyance configurations below ..
E- When you Open Voyance for the first time, you will have the option to choose from Medical of Vet ..
Press enter when prompt for password( Password is blank ) > then click on Voyance Icon down to the left and go to Settings>Hardware
F- Remove the 2 simulators configuration #2-#3 since we will setup a single panel and Just leave the first one on the top, Click on the Simulated Sensor 1 , Change the name to DRTECH
G- Configuring the Detector’s and link the Calibration files under Voyance , see below screenshots .. After renaming it to DRTECH , Select Device type DRTECH also
Choose 1-Wireless-Panel for the icon for Wireless panels, then change the resolution to 181 , after that click on the DRTECH Tab on the top ( See screenshot below ), select the calibration files which you saved under C:\MTU\MAPS
Your wireless detector’s model is EVS3643W
H- Hit Ok once you are done with the configuration and then close Voyance software, open it again and it will be ready for exposures
To test , click on Emergency and a new study will open and it will be ready for exposures once you select any body part