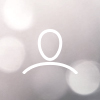Power on the laptop
When it gets to the Windows login screen, use these credentials:
User ID: Xray
Password: admin
The Laptop is configured to directly connect once the DR panel is on and the green LINK light is flashing. This may take up to 2 minutes.
Turn on the DR panel

Press the power button on and a Green Light will appear. Press and Hold the Power button right side only
A. Wireless Antenna: Transmit image date to Patient Image PC or Laptop
B. Battery Pack
C. Status Indicators
Power: Show power on/off status of the detector
Ready: Show data communication status and ready status of the detector
Light ON: Detector is ready
Light OFF: Detector is busy
Link: Show detector’s registration and connection status
AP: Lamp indicating the WIRED/Wireless Mode
D. Display button: Use to Change the OLED screen
E. AP Button: Can select different wireless connection options for the DR panel detector
Connection option: Wireless use AP/Wireless using the Detector’s internal AP/Portable Mode ( DO NOT TOUCH OR CHANGE)
F. Power Button: Turn DR panel on/ off
G. Connector: Power supply through a USB Type-C cable or power adaptor
H. Debugging Cover
I. WPCS Window: Wireless Charging RX Window
**Simultaneous blinking of LED lamps indicates a system error
Now launch the Patient Image software by double clicking the icon on the desktop:

Click on the log in button (there is no password)
Make sure the DR panel is connected to the laptop.
From the work list screen, you will see the status of the wireless DR panel in the pictures below:

When you click the Emergency or New Study buttons, the panel will turn / Wake up. You will see the DRTECH signal at bottom. (ready state)
Select the body part, position the patient and press the trigger button to take an image:
The picture below also shows the status of the DR panel from the acquisition (computer) screen
The wireless DR panel is connected as seen below:
Battery Low Indicator
When the battery is low it’s time to connect the Charger cable to the panel
There are two ways to Charge Battery:
Connect the cable and Power supply to the DR panel directly.
Or just replace the battery with an already charged battery
To EXIT or Log out Just click on the Patient Image Logo on the left bottom side of screen
Do’s and Don’ts:
Do not hit or drop the equipment.
The product may be damaged if it receives a strong jolt. Using a damaged detector without repair may result in fire or electric shock.
Do not spill liquid or Chemical onto the equipment. Especially in the case that the patient is injured, which requires the equipment to come in contact with blood or body fluids, protect the equipment with a disposable cover as necessary.
Turn OFF the power to each piece of equipment for safety when not being used.
Handle the equipment carefully
Do not submerge the DR panel in water
Be sure to use the detector on a flat surface to ensure that the detector is not bended. Otherwise, the internal image sensor may be damaged. Be sure to securely hold the detector while using it in upright position. Otherwise, the detector may fall over, resulting in personal injury, or may flip over, resulting in damage to the inner components of the DR panel.
DO NOT PLACE EXECESSIVE WEIGHT ON THE DETECTOR. Otherwise, the internal image sensor may be damaged. Weight bearing protective covers for the DR panel are available for purchase if needed. Please contact your sales representative at Maven Imaging for pricing.
When cleaning the DR panel detector, be sure to turn OFF the power and unplug the power cord from the side panel. Do not use alcohol, benzene, thinner or and any other flammable cleaning agents.
Additional details for the DR module:
To test if the DR module is correctly connecting to the computer. From the command prompt on the PC ping 192.168.250.135. If you get no ping, it is not connected correctly.
Video Reference Links :
Patient Image Software Training and Demo:
How Quick Can You Take an X-ray:
Emergency X-ray:
Adding New Users:
How to Stitch Images together (2 Images at a time):
Mark up Tools: